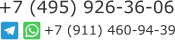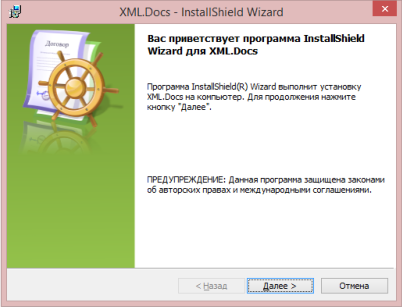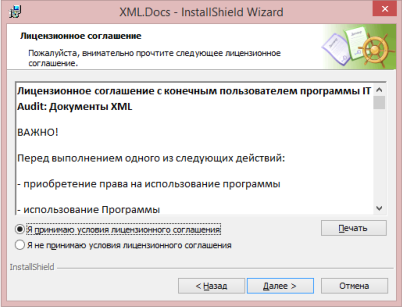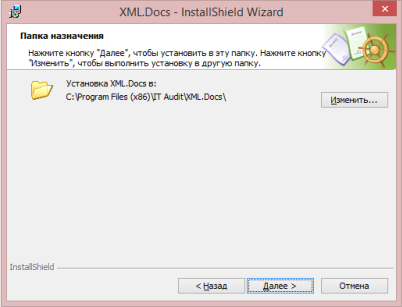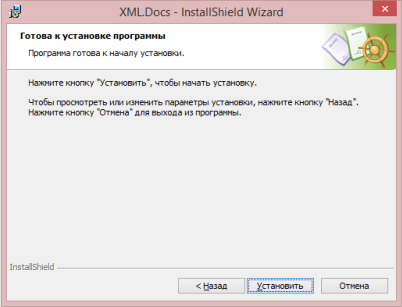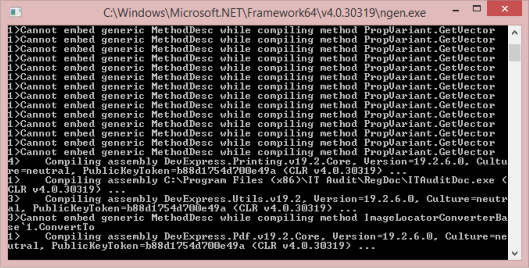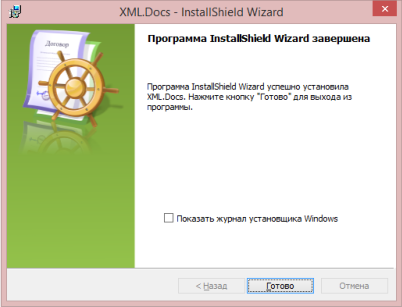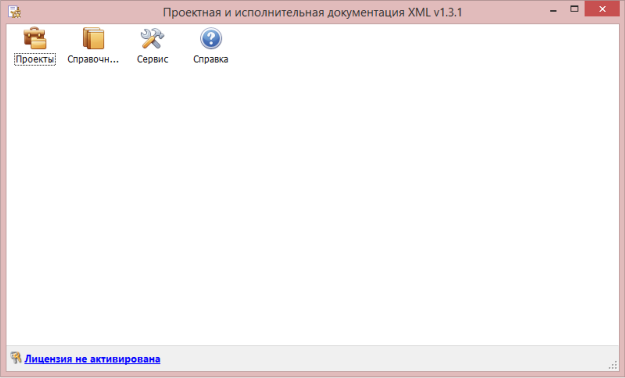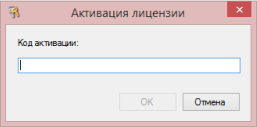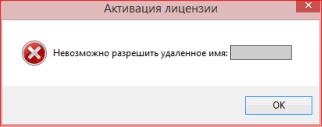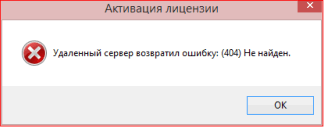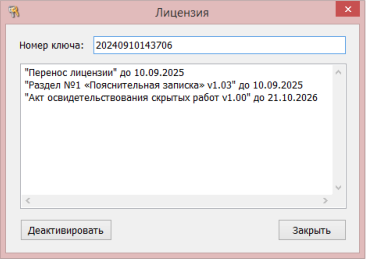1. Требования к компьютеру пользователя
Требования к аппаратному обеспечению
Минимальная конфигурация оборудования для работы с продуктом может включать следующие параметры:
- процессор Intel® Pentium® Processor G620
- оперативная память 3GB (4GB для х64)
- Базовая тактовая частота процессора 2.6 GHz
Требования к программному обеспечению
-
Windows 11Windows 10Windows 8.1Windows Server 2012Windows Server 2012 R2Windows Server 2016Windows Server 2019Windows Server 2022
-
Пакет Microsoft .NET Framework 4.7 и выше (разработчик Корпорация Microsoft).
В разделе Программы и компоненты (Установка и удаление программ) Панели управления операционной системы должны быть значения Пакет Microsoft.NET Framework 4.7 и Microsoft.NET Framework 4.7. Установка Microsoft .NET Framework 4.7 производится с использованием Центр обновления Windows.
При отсутствии на компьютере данного программного обеспечения, установите его самостоятельно. Дистрибутив продукта размещен на странице http://www.support.microsoft.com
2. Установка программы
-
Дистрибутив программы доступен на странице Загрузить
Загрузите файл XML.Docs.setup.zip
-
Распакуйте загруженный файл дистрибутива и запустите файл Xml.Docs.exe от имени Администратора. Начнется процесс установки программы.×
-
Нажмите на кнопку Далее. Прочитайте и при согласии с условиями лицензионного договора установите переключатель в поле Я принимаю условия лицензионного соглашения и нажмите на кнопку Далее.×
-
На следующем шаге Папка назначения приводится путь для установки программы по умолчанию. При необходимости измените место установки программы. Нажмите на кнопку Далее. Начнется процесс установки программы.×
-
На следующем шаге Готова к установке программы нажмите на кнопку Установить. Начнется процесс установки программы.×В процессе установки программы приводится служебная информация.×
-
При успешной установке программы будет открыта страница с соответствующей информацией. Нажмите на кнопку Готово.×
-
После установки программы на рабочем столе появится иконка программы Документы XML.
В строке состояния операционной системы в меню Пуск появится пункт IT Audit / XML Docs со следующими значениями:

Документы XML Запуск программы IT Audit: Документы XML 
Активировать лицензию Открытие формы Активация клиентской лицензии 
Обновление программы Открытие формы для обновления программы в автоматическом режиме Удалить программу Производится удаление программы
3. Активация лицензии
Номер лицензии и код активации приводится в обращении, создаваемом в личном кабинете при направлении заказа на покупку программы, а также в акте на передачу лицензии (для юридических лиц).
-
Запустите программу. Если программа не была активирована, в нижем левом углу будет приведена информация Лицензия не активирована.×Нажмите на данную ссылку, программа будет закрыта. Откроется форма Активация лицензии.Альтернативные способы открытия формы для активации лицензии:
- В меню Пуск операционной системы нажмите Программы / IT Audit / XML Docs и выберите пункт Активировать лицензию.
- В открытой программе выберите пункт Сервис / Лицензия. В открывшейся форме Лицензия нажмите на кнопку Активировать.
×В поле Код активации скопируйте код активации, который был предоставлен при приобретении программы / предоставлении демо-версии. - После внесения кода активации лицензии нажмите на кнопку ОК. Если активация лицензии выполнена успешно, то будет выведено сообщение Лицензия активирована. Если кнопка ОК будет не активная, значит код активации введен неправильно.
-
После активации лицензии на программу запустите программу. В заголовке программы должна исчезнуть надпись в левом нижнем углу Активировать лицензию.
Возможные ошибки при активации лицензии
-
При отсутствии Интернет-соединения будет выведено сообщение:×В этом случае необходимо повторить активацию лицензии или запуск программы через некоторое время после восстановления Интернет-соединения в вашей сети.
-
Если сервер, отвечающий за активацию лицензий, перегружен или не отвечает будет выведено сообщение:×В этом случае необходимо повторить активацию лицензии или запуск программы через некоторое время. Если запуск программы невозможно выполнить в течение 10-15 минут, то необходимо направить обращение в службу поддержки.
4. Деактивация программного ключа IT Audit SL
Деактивация программного ключа IT Audit SL выполняется с целью переноса лицензии на другой компьютер. При удалении программы с целью повторной установки программы на этот же компьютер деактивация не требуется. Деактивация лицензии выполняется до удаления программы.
-
Для деактивации лицензии откройте программу и в меню Сервис нажмите кнопку Лицензия.
-
В открывшейся форме Лицензия нажмите на кнопку
 Деактивировать.
×При успешной деактивации программы будет выведено сообщение: "Лицензия деактивирована". Ранее полученный код активации лицензии может быть использован при установке программы на другой компьютер.
Деактивировать.
×При успешной деактивации программы будет выведено сообщение: "Лицензия деактивирована". Ранее полученный код активации лицензии может быть использован при установке программы на другой компьютер.
5. Удаление программы
Программа может быть удалена средствами операционной системы (рекомендуемый вариант) или с использованием инсталлятора программы.
Для удаления программы средствами инсталлятора программы, в меню Пуск операционной системы нажмите Программы / IT Audit / XML Docs и выберите пункт Удалить программу. В открывшейся форме "Установщик Windows" нажмите на кнопку Да. Начнется процесс удаления программы. После удаления программы мастер удаления программы будет закрыт.
При работе программы с активированной лицензией данные сохраняются в папку Base с установленной программой (каталог C:\Program Files (x86)\IT Audit\RegDoc\Base при использовании 64-разрядной операционной системы).